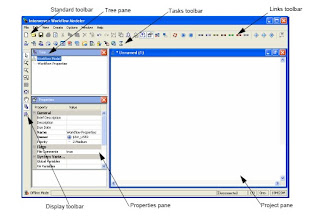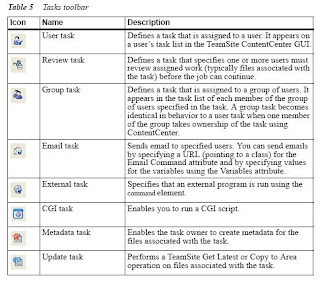Overview
- TS FormsPublisher (FP) is a ECM development template tool that automates the process of creating content using data capture forms and presentation templates. It is not a production tool because the capture data and presentation templates don't get deploy to production server; ii) FP component is on development workarea and generates the content page there. FP plays no part in executing any code (e.g. JavaScript) contain in the generated page (if any).
- Can generate any type of content file e.g. web, graphic and media articles
- The generated output file type format can be any format (defaulted to a text files), such as HTML, XML, JSP, WML, ASP and other file format types.
- In ContentCenter Pro, user can use various commands from the menu to create and manage forms and templates: File->New Form Entry; Actions->Generate Page / Regenerate Page
- Advantage: No Web Developer expertise or skills required to create web content. So FP is used by power users. ii) Does not require real time content composition, i.e. content generated on the fly (e.g. DHTML, ASP page)
Term
- Forms: Use to enter data into form entries, which store unformatted information. It can have many types of data entry fields. Some fields are madatory. HTML markup is supported with inline editor.
- Form Containers: It is a container that group like fields together into a framed box. A container can also have multiple sections called replicants. Replicants allow more than one item of the same type, e.g 2 paragraph fields for the same story field. Use replicant controls to add,delete and move fields around the form as needed.
- Data Capture Templates (DCTs) - Also known as Data capture forms, it is datacapture.cfg configuration XML file that defines the data capture form for each specifc data type. The goal is to i) defines the data type itself (such as what information the data type will contain and parameters that define what type of TeamSite FormsPublisher data is legal in any input field); and ii) to present form for data entry and capture info, which will be stored in a XML DCR file. A datacapture.cfg file also specifies the look and feel of the data capture form displayed in ContentCenter. Each data type has a datacapture.cfg file, located in templatedata/category_1/
data_type_1 folder and use an external DTD lcoated at IWHOME\local\config\datacapture6.0.dtd - Data Content Records (DCRs) - is a XML file containing content records that has been entered and save by a content contributor through the data capture form use to capture data. The DCR can be setup to name a content contributor automatically. The DCR file is stored in each data type located at templatedata/category_1/
data_type_1/data folder There are 2 formats for DCRs, i.e. iwov (TS ver 5 and earlier) and xml (TS 6 and later) - Presentation Template (PTs) - It is a file that defines how captured data will be formatted and appear when it is displayed as the output result. A presentation template is populated with a data record that was captured earlier (through a data capture template) or from queries to databases. It can be an XML file but can also be created in other format. PTs are stored in templatedata/category_1/d
ata_type_1/presentation folder
Data Store Hierarchy
FormsPunlisher uses the following branch hierarchy in TS below:

Note: All template files are stored in a workarea under a directory named, templatedata
Configurating FormsPublisher
The FormPublisher in TS server needs to be firstly configured for each new workarea and template, prior to implementation as the folder structure is not created after installing TS.
- Define template data types
- Create a templatedata (default name but can be changed by setting the name with the data_root value in [teamsite_templating] section of iw.cfg) directory branch in a workarea (if one does not exist). Templatedata directory tree must not be deployed outside TS because it is used only as a workarea during development.
- Create a unique one to many category name directory 1..n under the templatedata folder.
- Create a data type directory under each category directory because there can be many data types for each category.
- Create one data and presentation folder under each data type folder. The data type directory will contain all the DCRs created for that tempate and presentation folder will contain all PTs for that type.
- Add a new entry in *template.cfg file for each category.
- Create a new datacapture.cfg file for each data type (templatedata/category_x/datatype_x/ folder)
- Create a new presentation template file in each presentation folder (templatedata/category_x/datatype_x/presentation/ folder)
Template.cfg is global XML file that resides outside TS file system in iw-home/local/config and specifies the following below. For more information about its format, read "Configuring Template.cfg".
- Defines the type of data record being produced (iwov or xml).
- Defines the data categories and types that are available for use with FormsPublisher.
- Specify the presentation templates that can generate HTML files on which TeamSite
branches or directories. - Specify the presentation templates that can be used with a specific data type.
- Define the specific users or roles with permissions who are allowed to create or edit data records for a specific
data type, thus making it possible to restrict access to certain template. - Define the location of the presentation template used for previewing generated HTML
files. - Whether auto-DCR naming has been set for this data type and category.
Whether renaming is allowed. - How the form looks, including buttons that display, whether there is a navigation tree, and what style sheet is used
TS has a utility program call iwxml_validate.ipl wich can validate XMl files. Syntax: iwxml_validate.ipl filename.xml. This utility program needs access to the DTD for the file being tested. Easier approach is to copy the required DTD from iw-hoe/local/config to the same direcotry as the file is being tested. Note that this tool can only be used while logged on to TS server.
FP Development Process
ResourcesFor further details, read: TeamSite FormsPublisher Developers Guide v6.7.1 SP1 or the PDF version